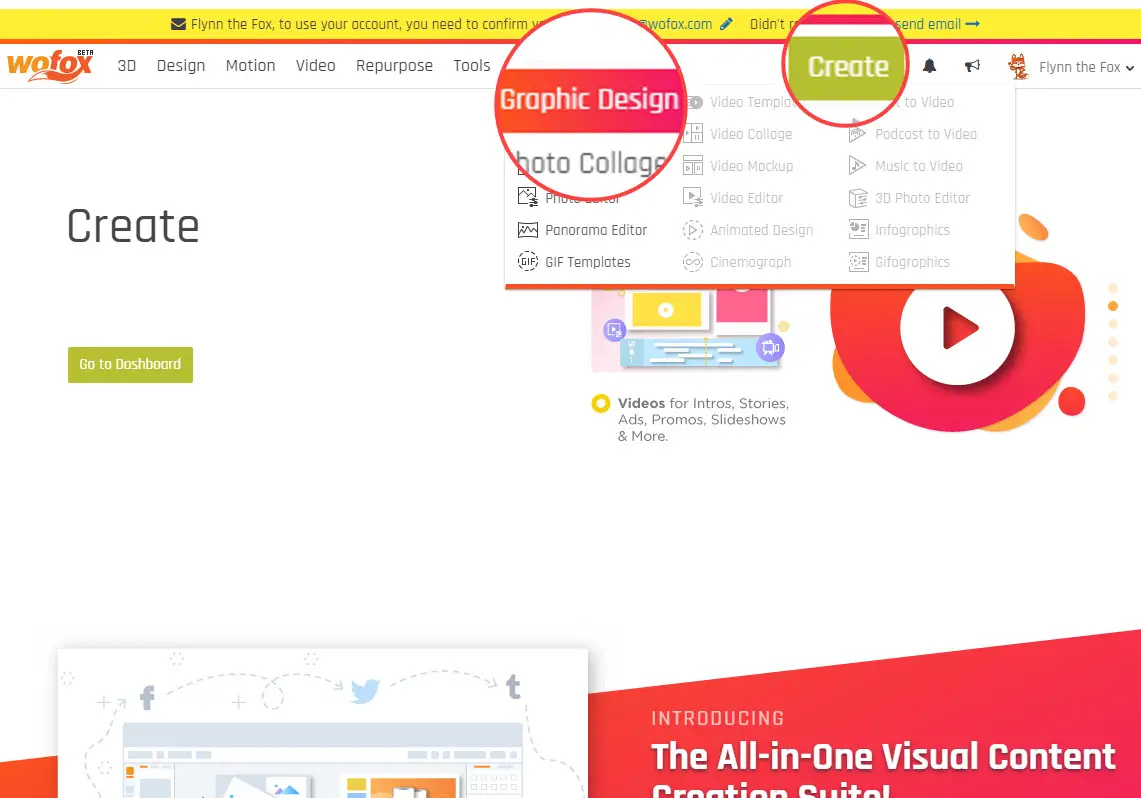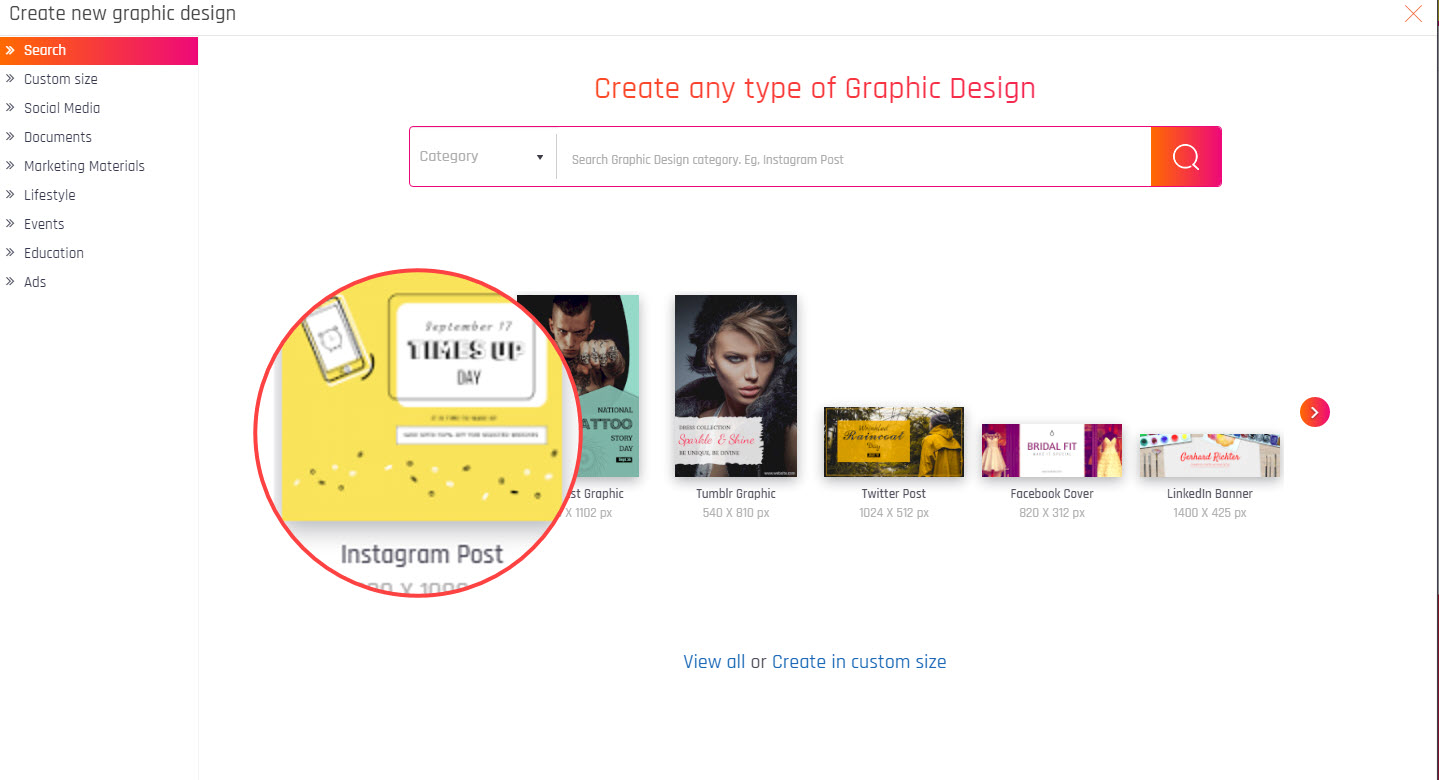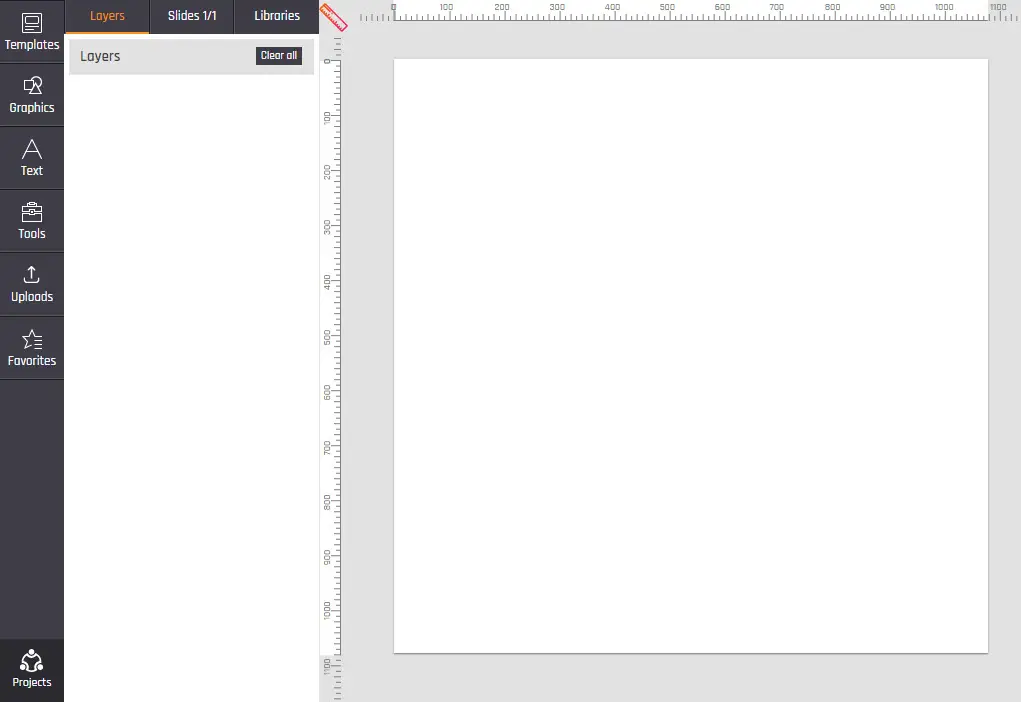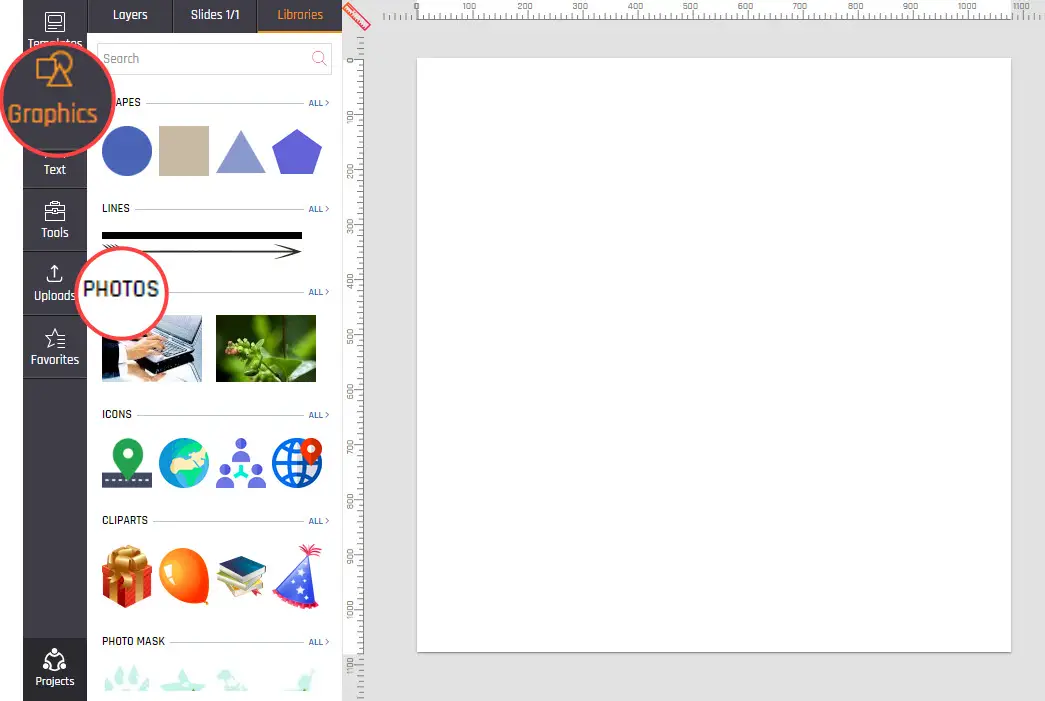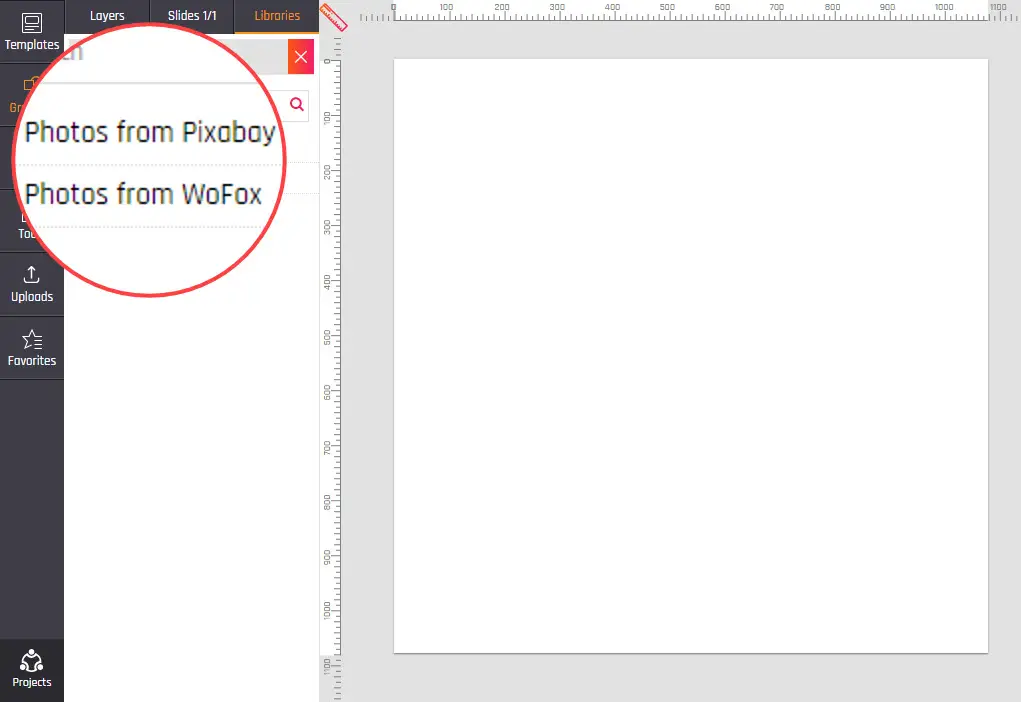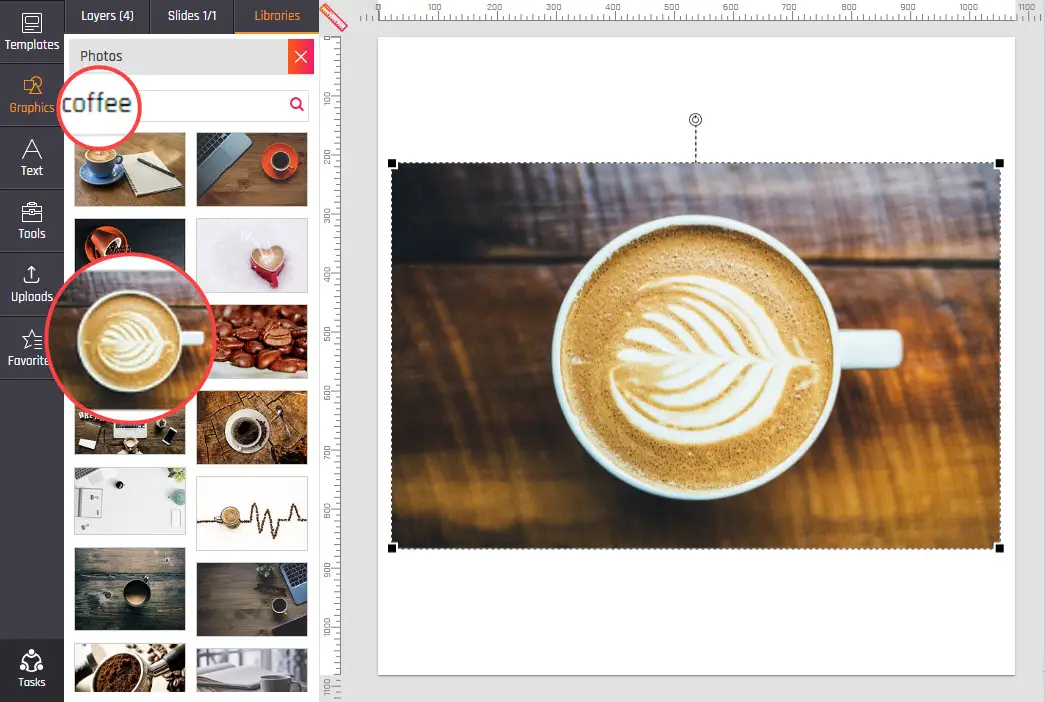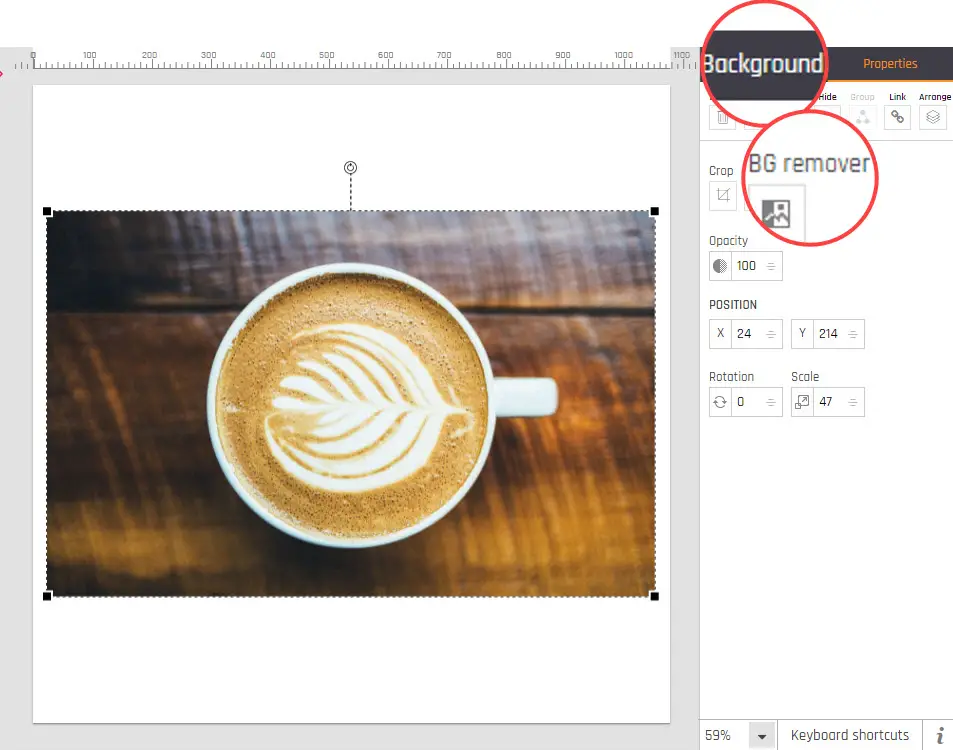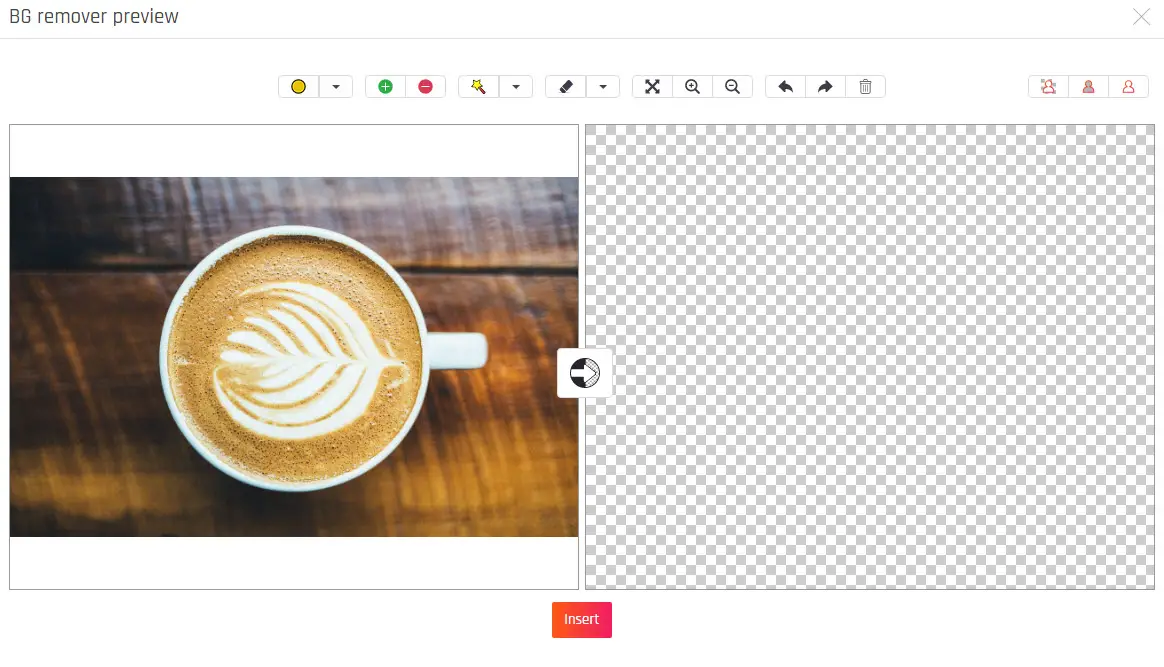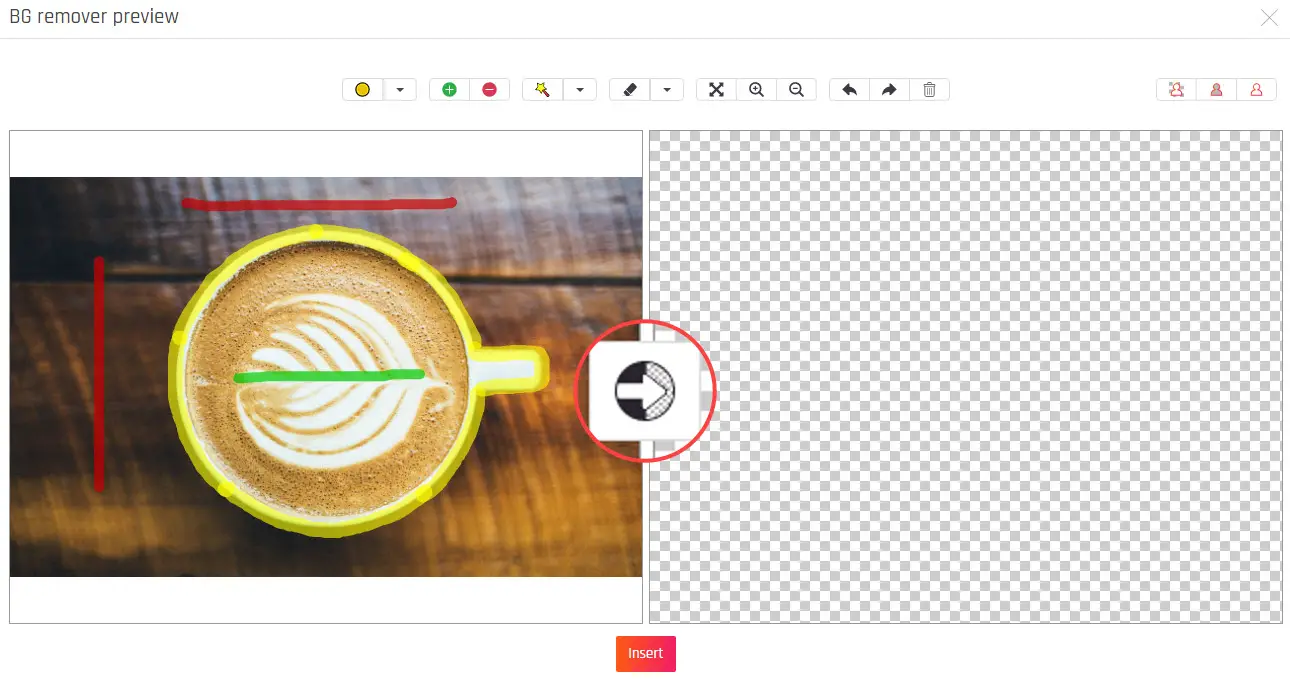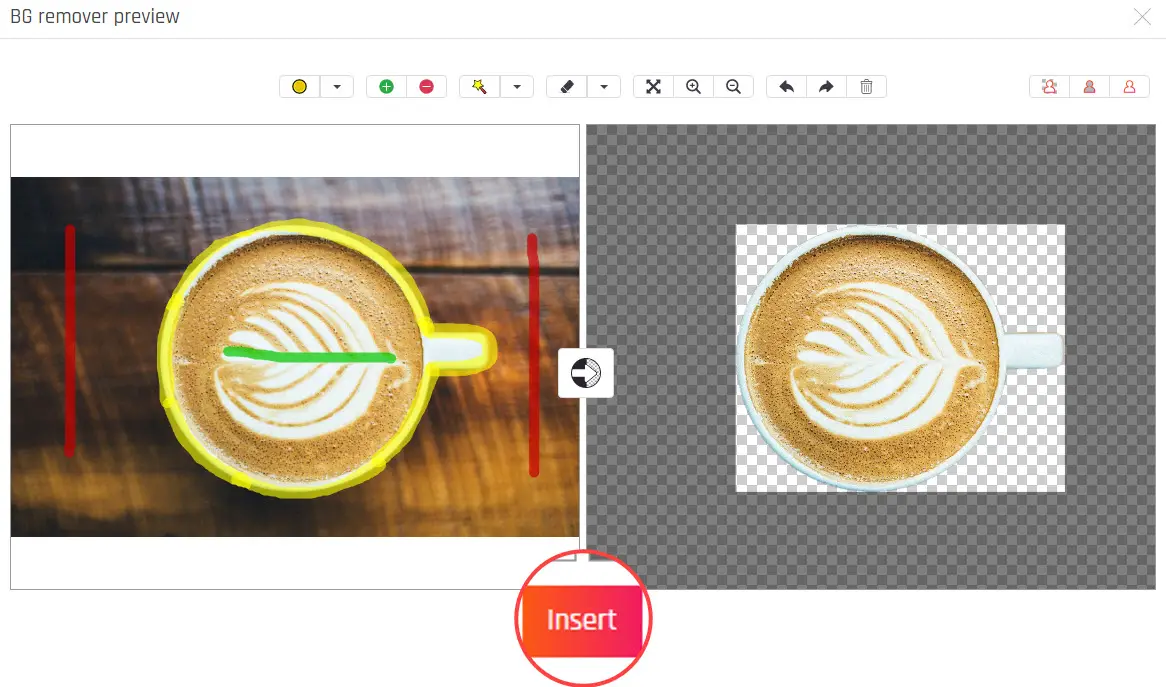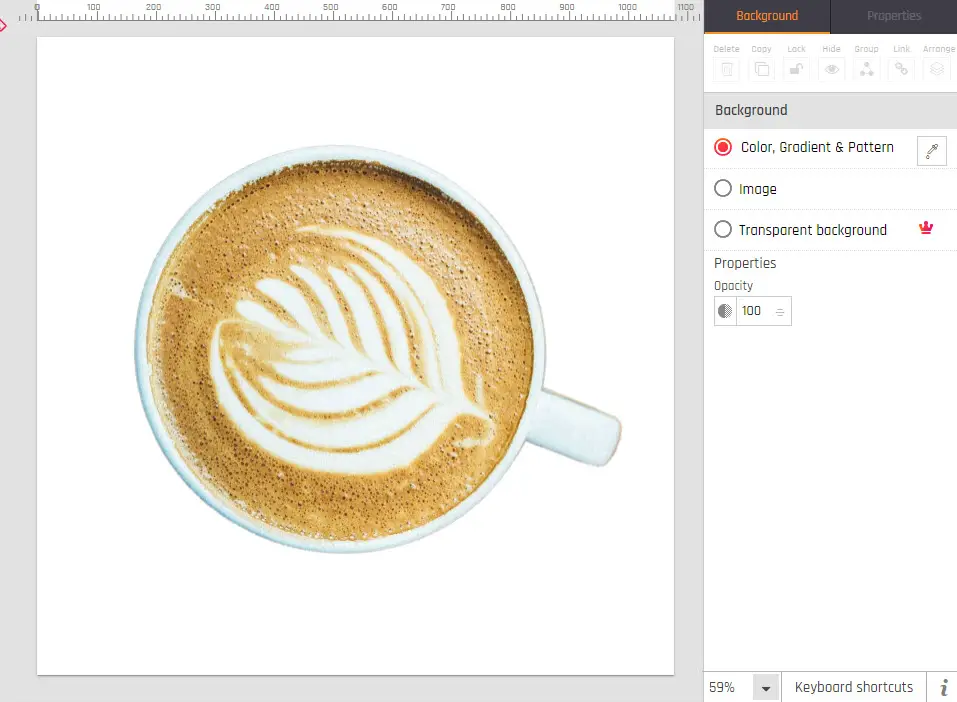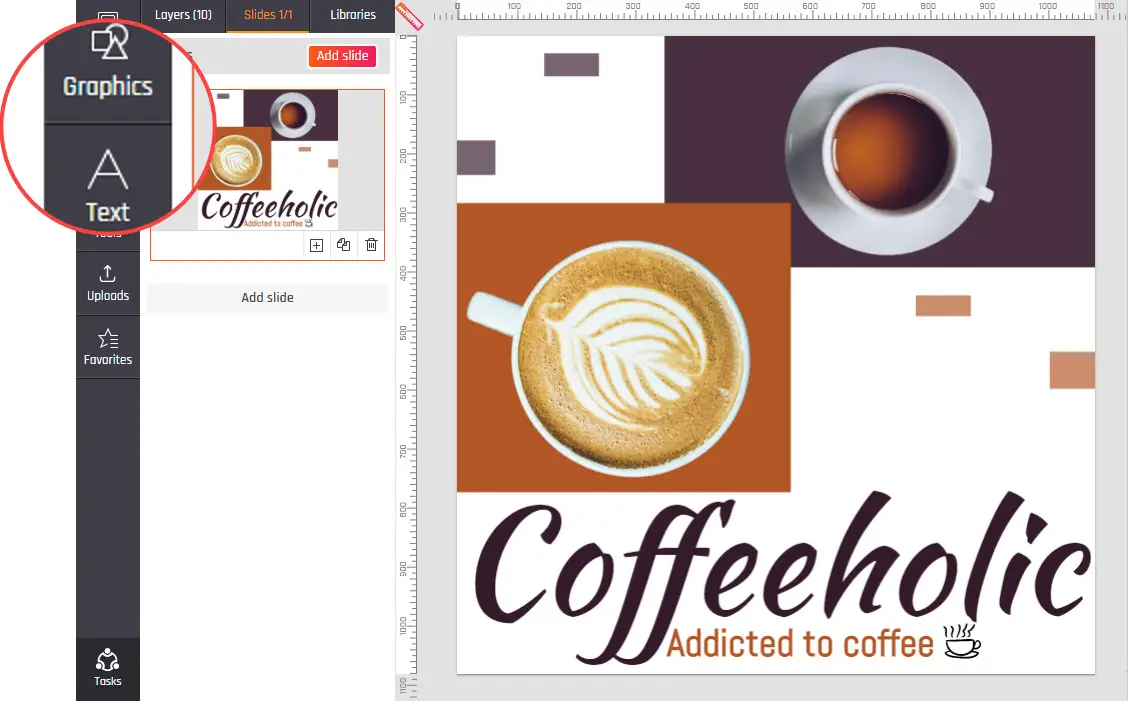Hi {{ home.name }}, since your plan has expired/canceled, you are now reduced to a user and your plan benefits are now lowered.
Remove your exceeded plan benefits or
Upgrade now
The teams you are a part of havehas expired. Contact your team owners to Upgrade. Or Remove yourself from the expired team
{{ home.name }}, to use your account, you need to confirm your
email :
Didn't receive email?
Resend email